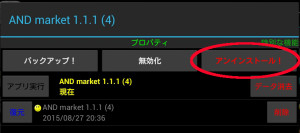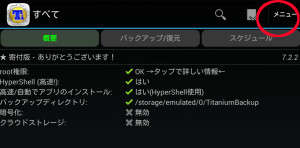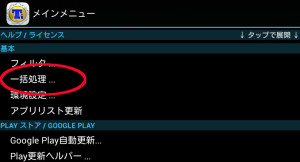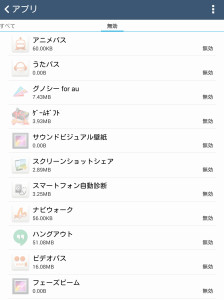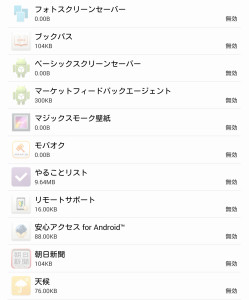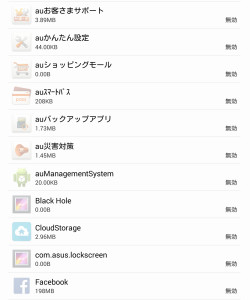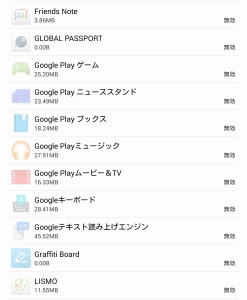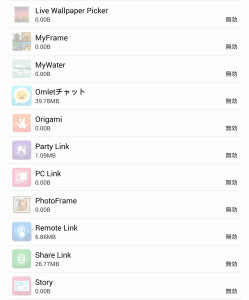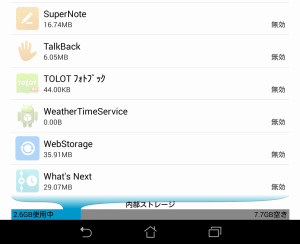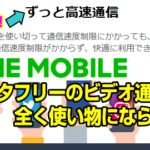2019/02/05
sponsored link
カスタム研究所【Android】ASUS MeMO Pad 8 AST21 au(root化済み)の不要アプリを整理する
前記事でroot化は済んでいるので不要アプリの整理を行っていこうと思います。
AST21のアプリ一覧です。
とりあえず(差し障りの無い)赤斜線の奴だけ凍結してみようと思います。
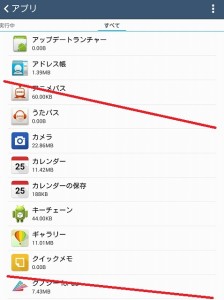
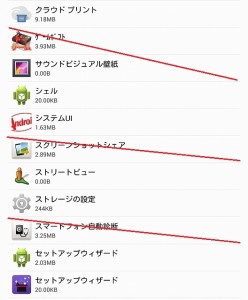

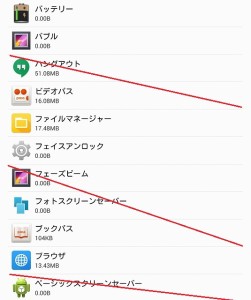
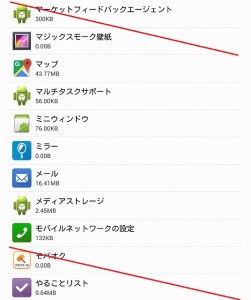
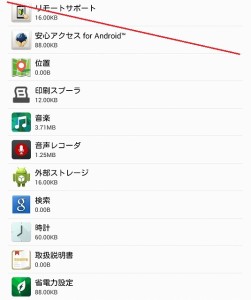
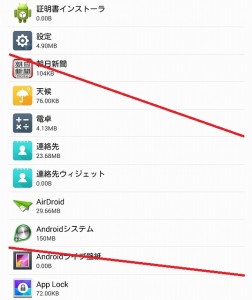
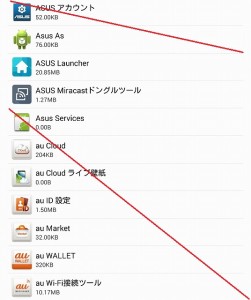
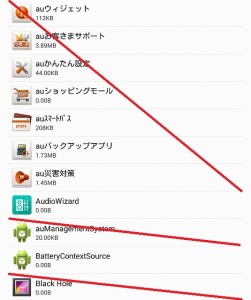
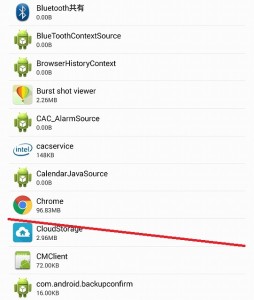
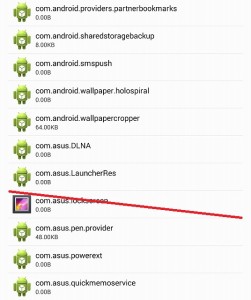

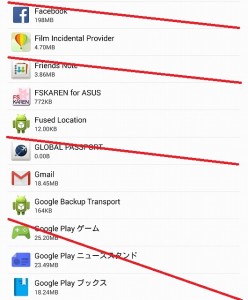

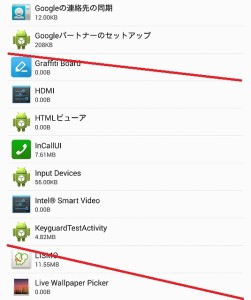
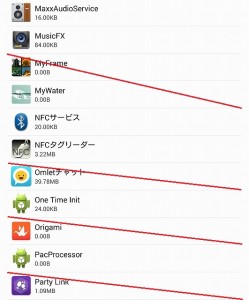
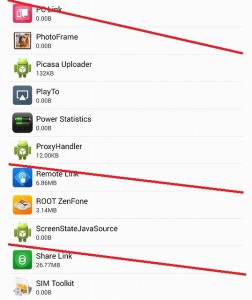

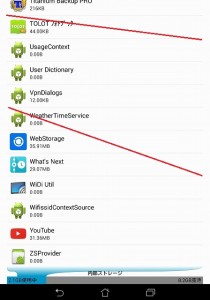
Huawei MediaPad M1の時と同様に不要アプリの整理には「Titanium Backup」を使います。
Titanium Backup(無料版)
Titanium Backup PRO Key(有料版)
Titanium Backupの起動画面です。
Lyのは有料版なので「ありがとうございます」の表示が出ています。
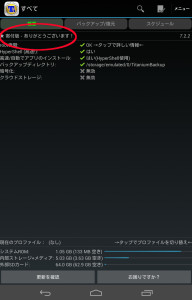
真ん中のタブ(バックアップ/復元)をタップすると、インストールされているアプリ一覧が表示されます。
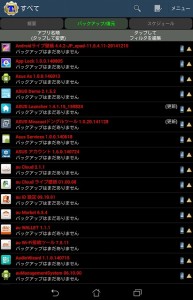
アプリ名の文字色やアイコンで、アプリの状態が表現されています。
詳細は「バックアップの凡例」を見てください。(※メニュー → タップで展開 → 凡例)
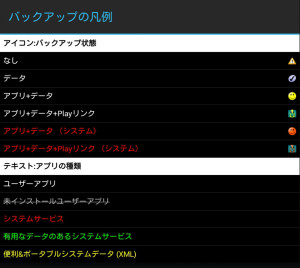
それでは不要アプリを実際に削除していきましょう。
まずは無料版でのアンインストール方法を説明しておきます。
面倒くさがりじゃないケチな人は無料版で一個づつ処理して下さい(笑)
まずは一覧から整理したいアプリをタップする。
次に「バックアップ!」をタップする。
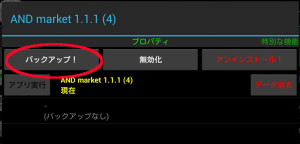
一覧画面に戻るので、もう一度さきほどのアプリをタップしてください。
下段の[復元]ボタンの横に日付が入っていますよね?
これでその時点でのアプリ(+設定データ)がバックアップされたという事です。
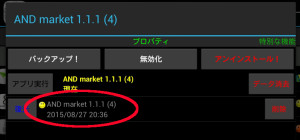
※この時点ではまだ不要アプリは削除されていないし設定データも残っていますので、中段にはアプリ名と[データ消去]ボタンが表示されています。
※もし設定データだけ消したい時は[データ消去]ボタンをタップすればOKです。
すると一覧画面に戻り、アンインストール済みのアプリには打ち消し線が入ります。
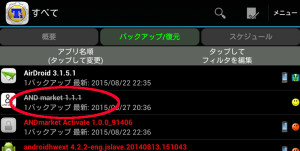
以上で不要アプリ削除が完了しました。
ちなみに、もう一度さきほどのアプリをタップしてみてください。
アプリ名には打ち消し線が入っており、さらに[データ消去]ボタンが消えていますよね?
これで端末内にはアプリもデータも残っていないという事が確認できます。
※もちろんバックアップファイは残っています。
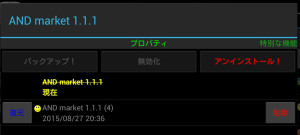
【要約】
1,整理したいアプリを選ぶ
2,まずは現状を保存する
3,アンインストールする
無料版ではこれの繰り返しです。
次は有料版による超ラクチンな一括処理を説明します。
まずは全アプリ(+設定データ)のバックアップを取って保管しておきましょう。
次に「バックアップ:全ユーザーアプリ+システムデータ」の左の「実行」をタップする。
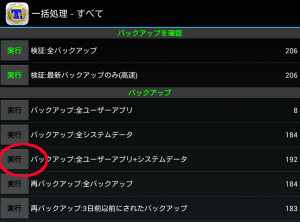
すでに全アプリが選択されてるので、そのまま右上の「チェックマーク」をタップする。
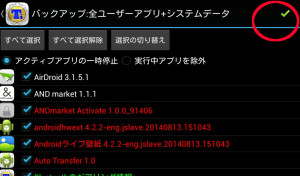
はい、全バックアップ完了!
アプリごとの設定内容も含めた全データがバックアップされているので、いつでも元に戻せる状態です。
これで心置きなく不要アプリを抹殺できます(笑)
バックアップデータの保存先は内蔵ストレージの「TitaniumBackup」というフォルダです。
いちおうTitaniumBackupフォルダを丸ごと外部SDカードにもコピーしておきましょう。
※手違いを防ぐためにもコピー先のフォルダ名は変更しておきましょう。
次は不要アプリの一括アンインストールを行います。
次に「アンインストール:全てのユーザ、システムアプリ(フィルタ使用:注意)」の左の「実行」をタップする。
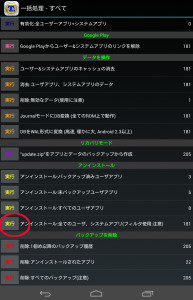
アンインストールしたいアプリだけにチェックを入れて、右上の「チェックマーク」をタップする。
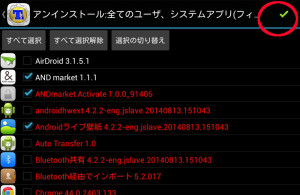
するとアンインストール作業が始まります。
何やらエラーとか問題が発生しましたとかの表示が大量に出るけど気にしない(笑)
アンインストール作業が終わったら、とりあえず再起動してみる。
さっきエラーがたくさん出てたので、もう一度Titanium Backupを起動して、まだ削除しきれていないアプリがあれば上記手順をもう一度行う。
それでも削除しきれないアプリはアンインストール出来ないシステムアプリです。
これは無効化(凍結)するしかありません。
次は削除できないアプリの一括無効化(凍結)を行います。
次に「無効化:全ユーザアプリ+システムアプリ(フィルター使用と最新の注意を!)」の左の「実行」をタップする。

無効化したいアプリだけにチェックを入れて、右上の「チェックマーク」をタップする。
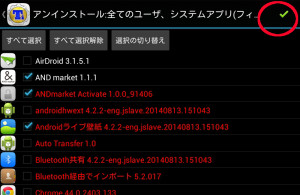
これで全ての不要アプリが削除or無効化されました。
※削除されたアプリは打ち消し線で、無効化されたアプリは青色で反転表示されます。
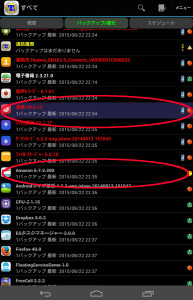
再起動して「設定→アプリ→無効」を確認してみましょう。
天候や電卓まで無効化しました(笑)
削除ではなく無効化しただけなので、いつでも戻せるので無問題です。
だいぶシャキシャキ動くようになりました!
これで不要アプリの整理は完了です。
お疲れ様でした!