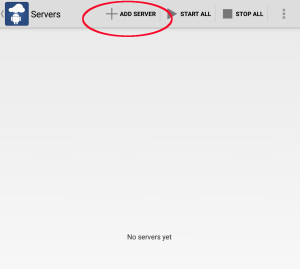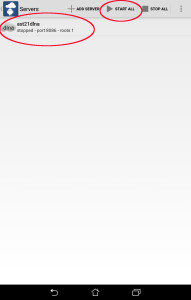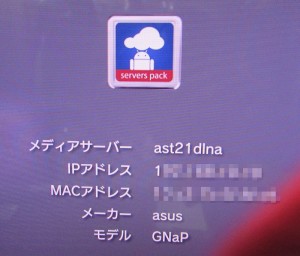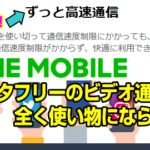2019/02/05
sponsored link
カスタム研究所【Android】ASUS MeMO Pad 8 AST21 auをDLNAサーバー化
PC・タブレット・スマホ・レコーダー・ゲーム機など、機器類が増えてくると共有したいデータも増えてきます。
とくに楽曲や動画ファイルは容量も大きいうえに、端末ごとにSDカードにコピーするのも時間がかかるし、いちいち同期するのも面倒くさい。
できればマルチメディアデータは、メディアサーバー1台に置いといて、他の端末からはストリーミングで楽しみたい。

でも、安価な家庭用NASで使い物になるような製品は一つも見当たりません。
だったら自分で作ってしまおう!
という事で、Androidタブレット(ASUS MeMO Pad 8 AST21 au)をDLNAサーバー化してみようと思います。
タブレットなら「UPS内蔵の小型サーバー」みたいなもんなので停電にも強いですからね(笑)
今回は「Servers Ultimate」という万能アプリを使います。
Servers Ultimateは以下の機能に対応しています。
CVS, DC Hub, DHCP, UPnP, DNS, DDNS, eDonkey, Email (POP3 / SMTP), FTP Proxy, FTP, FTPS, FTPES, Flash Policy, Git, Gopher, HTTP Snoop, ICAP, IRC Bot, IRC, ISCSI, Icecast, LPD, Load Balancer, MQTT, Memcached, MongoDB, MySQL, NFS, NTP, NZB Client, Napster, PHP, Lighttpd, PXE, Port Forwarder, Proxy, RTMP, Remote Control, Rsync, SIP, SMB/CIFS, SMPP, SMS, Socks, SFTP, SSH, Server Monitor, Stomp, Styx, Syslog, TFTP, Telnet, Time, Torrent Client, Torrent Tracker, Trigger, Unison, UPnP Port Mapper, VNC, VPN, Wake On Lan, Web, WebDAV, WebSocket, X11, XMPP server!
ものすごく万能ですよね(笑)
俺は今、猛烈に感動している!!
まずはDLNAサーバー化に必要なモノを揃えましょう。
必要なモノ
・Android端末(今回はASUS MeMO Pad 8 AST21 auを使う)
・外付けHDD(SDカードじゃ物足りないでしょ)
・OTGケーブル(端末への電源供給も兼ねたOTGケーブル)
・サーバーアプリ(Servers Ultimate)※7日間の試用期間あり
これだけです。
DLNAサーバー化に使うAndroid端末はroot不要です。
なので、どこのご家庭にもある「余ってる端末」でOK!スマホでもタブレットでも何でも良いです。
ただし「OTG機能対応」かつ「NTFS対応」かつ「OTG+充電が同時に行えること」が最低条件ですね。
たとえば、ASUS ZenFone 2では「NTFS非対応」なのでダメでした。
Huawei P8liteでは「OTG非対応」なのでダメです。
フォーマット形式はべつにNTFSじゃなくても構わないんだけど、せっかくサーバー化してもFAT32では「4G制限」という壁にぶち当たってしまう。
これではDVD ISOなんてまず保管できない。
あと、OTGケーブルは端末への電源供給も兼ねたOTGケーブルじゃないとダメです。
じゃないと内蔵バッテリーを消耗し続けるだけなので1日~2日でDLNAサーバーがダウンしてしまう。
Lyが持ってるOTGケーブル(USBハブ)は「OTG+充電」が同時に行えるモノなんだけど(今回はOTGモード使用)、それでも機器との相性があってAST21では使えたけどMediaPad M1ではダメでした。
とまぁ、細かい条件はあるけど、ピッタリ合う端末も決して少なくないです。
それでは実際にDLNAサーバーを構築してみましょう。
Servers Ultimateを起動して「Servers」をタップする。
※まだサーバーを一つも作ってないので何も表示されていません。
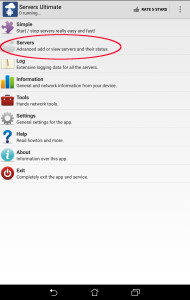
サーバー一覧から「DLNA Native Server」をタップする。
※すぐ下の「DLNA Server」でも良いんだけど、こっちのほうが設定項目が少なくて済む。
※「Servers Ultimate Pack A~D」のインストールを求められたら指示に従ってください。DLNAサーバーに必要なモノです。
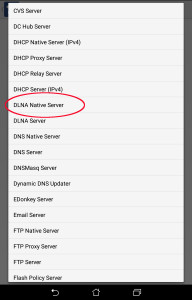
「SERVER NAME」に分かりやすい名前をつける。(何でも良い)
最下部の「Enable WIFI lock」「Enable muticast lock」「Enable partial wake lock(CPU)」にチェックを入れる。
右上の「SAVE」をタップする。
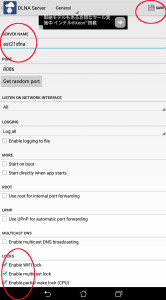
プルダウンメニューの「Genral」をタップして「Roots」を選ぶ。
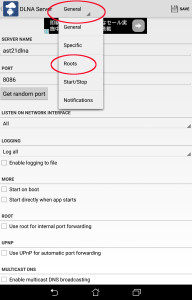
「NAME」に分かりやすい名前をつける。(何でも良い)
「Browse」をタップして、共有したいディレクトリを選んだら、
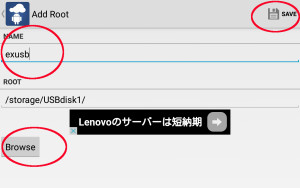
最後に「Select folder」をタップする。
※Lyのでは外付けHDDのルートディレクトリを指定した。
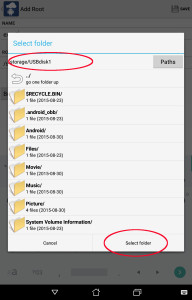
すると起動直後の画面に戻るので、今回作ったDLNAサーバー(ast21dln)が表示されているのが分かる。
ここで右上の「SAVE」をタップする。
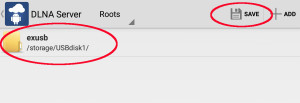
「本当に起動するか?」と聞かれるので「Start all」をタップする。
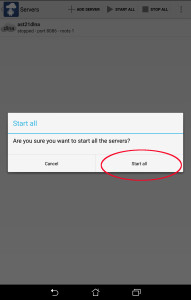
これで全ての設定が完了しました。
それでは本当にDLNAサーバーが動いているか確かめてみましょう。
今回、動作検証で使うのは「DLNA Player」です。
Servers Ultimateのアイコンと共に「ast21dlna」というサーバーが見えてますね。
ではそれをタップしてみましょう。
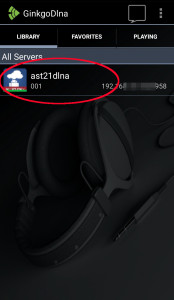
では外部機器ではどうでしょうか。
これでDLNAサーバー構築は完了です。
お疲れ様でした!
【追記:初心者は電源の壁にぶち当たる!?】
OTGケーブルからの電源供給が上手くいかない時は「繋ぐ順番」を変えてみてください。
Lyの場合は「ACアダプタとUSBハブを繋ぐ → USBハブを端末に繋ぐ → 外付けHDDをOTGケーブル(USBハブ)に繋ぐ」という順番でした。
ちなみにAST21の電池マークは「充電中」にはならないけど、ちゃんとバッテリー残量が増えていくので確実に充電は行われています。
Android端末の電源まわり事情についての考察は、そのうち(すごく暇な時にw)アップします。